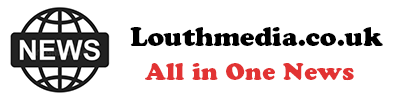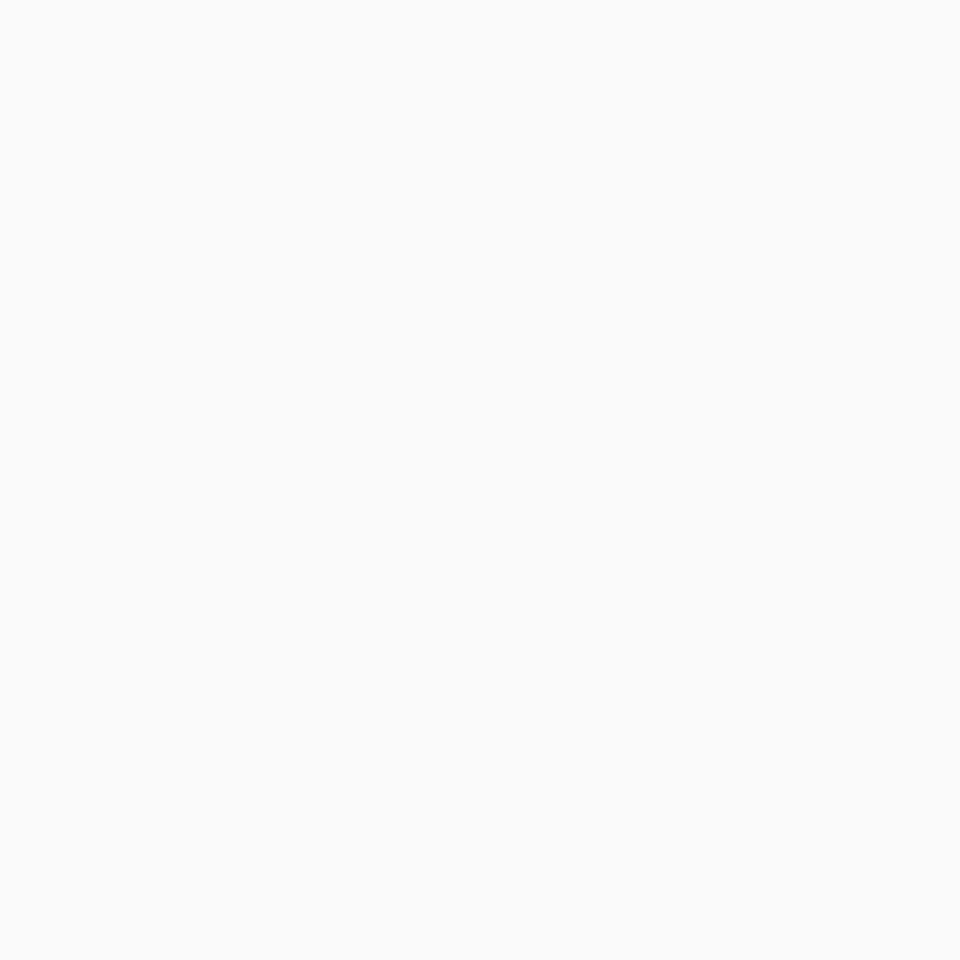-
San Diego sheriff: Migrants did not try to forcefully stop school bus - August 31, 2024
-
One stabbed, another injured in altercation on L.A. Metro bus - August 31, 2024
-
Trump Judge Has ‘Two Options’ as Future of Case Unclear: Analyst - August 31, 2024
-
What to Know About Putin’s Planned Visit to Mongolia Amid ICC Arrest Warrant - August 31, 2024
-
Buying sex from a minor could be a felony under bill headed to Newsom - August 31, 2024
-
Democrat Lawmaker Switches Party to Become Republican - August 31, 2024
-
Misdated Mail-In Ballots Should Still Count, Pennsylvania Court Rules - August 31, 2024
-
Cause and manner of death determined for Lucy-Bleu Knight - August 31, 2024
-
NASCAR Craftsman Truck Series Announces Return To Iconic Circuit In 2025 - August 31, 2024
-
At Pennsylvania Rally, Trump Tries to Explain Arlington Cemetery Clash - August 31, 2024
How To Find Downloaded Files On iPhone: A Step-By-Step Guide
Before we begin, keep in mind that these instructions are based on recent iOS versions, so if you’re running on older software, it’s a good idea to update your iPhone first.
-
Open the Files app.
-
If you’re looking for a new download, there’s a good chance it’ll be listed under the Recents tab –- scroll down or use the search bar to find the individual file. If it’s an older download, tap the Browse tab at the bottom, then look for the file in any of the three folders: iCloud Drive, On My iPhone, or Downloads. To shorten your search time, check Settings Safari Downloads to confirm which of the three locations your downloaded files go to. You could also type the file name in part or in full into the search bar.
-
When you find what you’re looking for, tap on it to view it. Depending on the file, you can choose to open and save it in the app designated for that type of file. For images that were saved as files, tap to open, then tap the Share icon (bottom left) and “Save Image.” Now, you’ll find the image in your Photos app.
For PDF or other document formats, tap the Share icon, then scroll down to select the Books app so the file can be opened with it.
Music files downloaded from the internet will only be openable in the Files app, but if you’ve downloaded any tracks on Apple Music, you’ll find them in the Downloaded section of the streaming app’s home menu.
If you’re looking for downloaded files so you can delete them and manage space, here are some other methods that can help free up storage space on your iPhone.